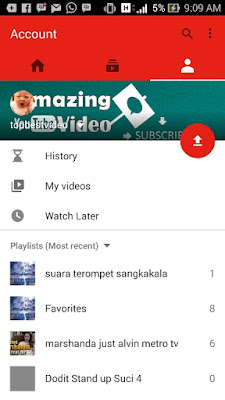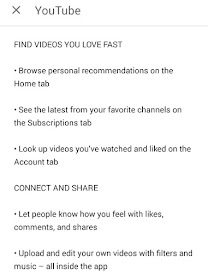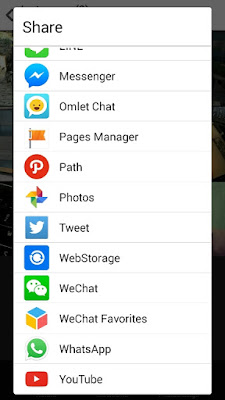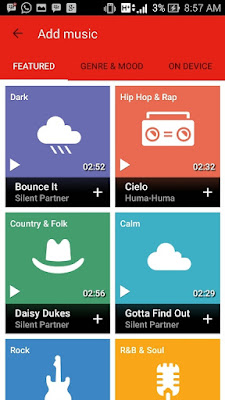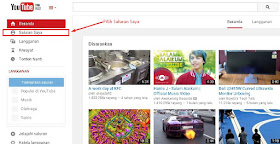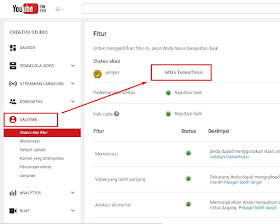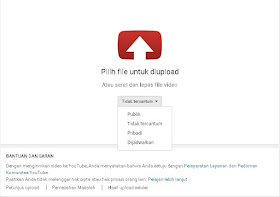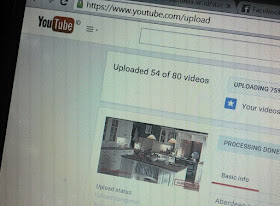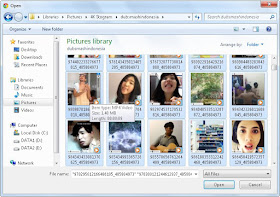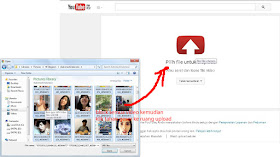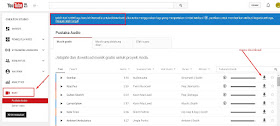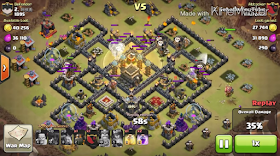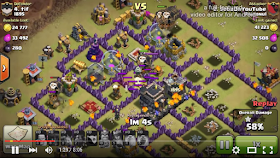mrpujar: Mudahnya Cara Screenshot di Laptop Windows 7 dan 8 - Cara yang cepat untuk mengambil screenshot di laptop baik itu pada windows 7 ataupun windows 8 adalah menekan tombol Print Screen / PrtSc yang terdapat pada keyboard laptop. Namun sangat berbeda seperti saat menggunakan tombol print screen pada windows XP yang dilengkapi dengan menu simpan gambar yang muncul setelah selesai menekan tombol tersebut untuk dapat disimpan ke direktori yang dapat kita tentukan. Saya sendiri saat ini menggunakan aplikasi yang dengan sangat mudah untuk mengambil gambar screen shoot desktop wondows 7 di laptop saya dengan Lighshot baca dan perhatikan cara-cara yang saya berikan berikut.
Adapun Cara mengambil gambar desktop di laptop yang sudah terinstall windows 7 atau 8, yang dapat di aplikasikan pada laptop Acer, Asus, Sony Vaio, Toshiba, Dell dan jenis lainya ataupun komputer PC adalah seperti yang saya paparkan berikut ini.
Cara Screenshot dengan tombol "PrtScr"
Cara ini akan mengambil gambar secara penuh full screen sesuai dengan layar laptop, dan akan mengcapture seluruh halaman layar laptop anda.
Buka halaman windows yang akan di ambil gambar dan silahkan tekan tombol PtrScr pada keyboar, setelah ini anda langsung dapat melakukan proses paste ke halaman microsoft word "klik kanan paste", atau dapat menyimpannya mejadi sebuah file gambar jpg png dan lainnya yaitu harus menggunakan aplikasi edit gambar dan yang paling sederhana anda dapat menggunakan program Paint dari menu Star->All Programs->Accessories->Paint , kemudian paste gambar yang sudah anda prinsr screen tadi, setelah itu silahkan anda edit,crop atau bisa langsung di simpan (save) dengan file jpg, jangan lupa memberi nama file gambar tadi dan selesai.
 |
| Cara Screenshot di Laptop Windows 7 |
Cara Screenshot dengan tombol "Alt + PrtScr"
Cara yang ini hampir sama dengan cara nomor satu, hanya saja anda hanya mengambil gambar screenshot pada halaman yang sedang anda buka dan aktif walau tidak full screen dengan cara: silahkan seleksi atau klik halaman yang akan anda ambil gambar screen capture nya tekan "ALT + PrtScr" pada keyboard dan selanjutnya anda dapat melanjutkan langkah nya seperti pada nomor satu yaitu dapat langsung paste dan simpan menggunakan Paint atau program lain seperti adobe photoshop, firework, corel dan yang lainya.
Cara Screenshot dengan Snipping tool
Snipping tool adalah program bawaan windows yang berfungsi untuk mempermudah mengambil gambar screenshoot, dengan tools ini kita dapat mengambil gambar sesuai selera, karena gambar yang kita ambil dapat langsung diseleksi menggunakan mouse dan dapat mengambil sebagian saja dari windows yang terbuka, berikut ini caranya:
Silahkan buka halaman yang akan anda ambil gambar screenshot nya kemudian pergi ke menu start->All Programs->Accessories->Snipping tool.
maka secara otomatis halaman windows anda akan berubah menjadi diam dan anda hanya dapat menyeleksi bagian yang akan di ambil gambar secreenshotnya menggunakan mouse dan arahkan kursornya sesuai keinginan, namun jika belum dapat menyeleksi maka anda dapat memilih menu New yang ada pada Snipping tool seperti pada gambar berikut, lihat pada kotak merah, itu adalah bagian yang saya seleksi.
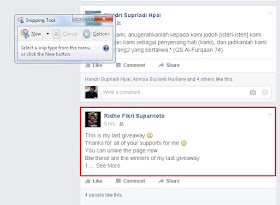 |
| Screenshot dengan Snipping tool |
Ini adalah hasilnya, setelah anda melakukan seleksi maka secara otomatis akan tampil halaman baru dari Snipping tool untuk dapat mengedit, memberi drowing pen, crop dan kemudian menyimpannya sebagai file gambar jpg, Selesai.
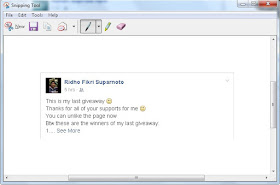 |
| simpan hasil screenshot |
Cara Screenshot dengan Ligshot
Cara paling keren yang hingga saat ini saya gunakan adalah screenshot menggunakan program Lightshot yang dapat anda unduh secara gratis di https://app.prntscr.com, silahkan install dan ikuti petunjuk nya berikut ini.
Setelah anda menginstall program Lightshot anda dapat mencarinya melalui menu Star dan lakukan pencarian tiliskan "lightshot" seperti pada gambar dibawah ini.
 |
| Screenshot dengan Program Ligshot |
Silahkan seleksi gambar yang akan di simpan, jika ingin membatalkan anda hanya perlu menekan tombol "ESC" ,program lightshot akan selalu aktif dengan icon kecil yang berada pada menu icon taskbar sebelah kanan. untuk melakukan screenshot secara berulang ulang pun akan sangat mudah sekali dengan menekan tombol PrtScr kemudian silahkan seleksi gambar yang akan di ambil screenshoot nya, anda pun dapat melakukan editing secara langsung pada saat proses print screen yaitu terdapat menu untuk menambah kan text, pen, kotak, panah, dan garis, serta dapat merubah warna dari drowing nya, Setelah selesai anda dapat langsung menyimpannya dengan menekan icon save, atau anda dapat langsung upload dengan menekan icon upload yang terdapat pada menu lightshot tersebut. Namun untuk upload langsung di lightshot tidak akan bertahan lama, karena server nya akan di hapus kurang lebih 1-4 minggu, maka sebaiknya anda save di laptop atau PC anda akan jauh lebih aman, dan upload di tempat file direktory online yang bagus.
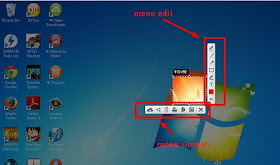 |
| Proses Printscreen dengan Ligshot |
Anda dapat melakukan pengaturan pada program lightshot untuk menentukan Hot key nya, dengan klik kanan pada icon lightshot yang berada di menu taskbar kanan bawah windows anda.
 |
| menu seting Ligshot |
Semoga artikel ini membatu dalam pencarian anda, silahkan like dan share jika memang artikel ini layak dan sangat bermanfaat untuk anda dan teman-teman anda.